Pendahuluan
Dunia virtual telah menjadi hal yang diminati pada era teknologi saat ini, tidak terlepas pada komputer virtual untuk menyimpan berbagai hal yang dibutuhkan, termasuk dalam hal mengelola website. Kehadiran VPS (Virtual Private Server) memberikan kesan kepemilikan server secara pribadi, karena hal ini merupakan tingkat lanjut dari sebuah web hosting dimana kita hanya memiliki ruang untuk menyimpan file saja, sedangkan pengelolaan secara keseluruhan (root) masih berada pada sysadmin yang memegang kendali penuh pada server tersebut.
Memutuskan untuk menggunakan VPS (unmanaged) berarti telah siap untuk mengelola segala hal yang berkaitan dengan server yang kamu miliki, termasuk dalam hal konfigurasi agar dapat digunakan sesuai dengan yang diinginkan.
Pada artikel yang berbeda, saya telah menulis Cara Mudah Deploy Laravel ke VPS, dimana pada artikel ini tidak hanya membahas bagaimana cara deploy Laravel, tapi juga membahas bagaimana cara meng-install dan melakukan konfigurasi secara manual menggunakan konsep LEMP Stack. Sedangkan pada artikel ini, kita akan meninggalkan cara manual dengan menggunakan auto installer bernama Cyberpanel. Serupa dengan panel panel lainnya, baik itu Cpanel, Centos Web Panel, VestaCP, dan lain sebagainya dengan masing-masing kelebihan dan kekurangannya, Cyberpanel juga patut diperhitungkan untuk menjadi panel pilihan teman-teman dalam mengelola server yang kamu miliki.


Baca Juga: Membuat Fitur Bulk Import Data CSV Laravel 5.6
Install Cyberpanel
Sebelum memasuki tahap instalasi, ada beberapa point yang perlu diperhatikan untuk kriteria server yang harus kamu sediakan, yakni:
- Menggunakan Centos 7.x
- Telah ter-install python 2.7
- Memiliki RAM minimum 1024 MB (1 GB)
- Menyediakan 10GB Disk Space
Tahap pertama, login ke server yang kamu miliki kemudian lakukan update terlebih dahulu dengan menjalankan command berikut:
yum update
Note: Tunggu hingga proses selesai.
Pastikan selinux telah disabled, untuk mengeceknya kamu dapat menggunakan command: sestatus. Apabila masih enabled, dapat kamu non aktifkan secara permanent dengan command:
nano /etc/sysconfig/selinux
Lalu ganti value dari selinux menjadi disabled: SELINUX=disabled, kemudian restart server kamu dengan command: reboot


Login kembali setelah beberapa saat, lalu jalankan command berikut untuk proses auto install:
sh <(curl https://cyberpanel.net/install.sh || wget -O - https://cyberpanel.net/install.sh)
Kamu akan dihadapkan pada beberapa pilihan, silahkan ikuti instruksi yang diminta. Pada simulasi artikel ini saya memilih opsi 1: Install CyberPanel with 1 database instance karena saya hanya membutuhkan itu saja, maka tekan 1 lalu enter. Lalu selanjutnya kita akan diminta untuk memilih versi dari MariaDB, saya pilih opsi 4: Install MariaDB 10.3, dimana versi tersebut yang terbaru dari list yang disediakan saat ini, maka tekan 4 lalu enter.
Secara otomatis proses tersebut akan berjalan dengan sendirinya untuk meng-install apa saja yang dibutuhkan dalam membangun web server, apabila telah selesai maka kamu akan mendapatkan output kurang lebih seperti berikut ini


Selamat! Kamu telah berhasil meng-install Cyberpanel dan sudah dapat digunakan sesuai dengan kebutuhan. Kamu dapat mengunjungi url https://ip-vps:8090 untuk login ke dashboard yang telah disediakan.

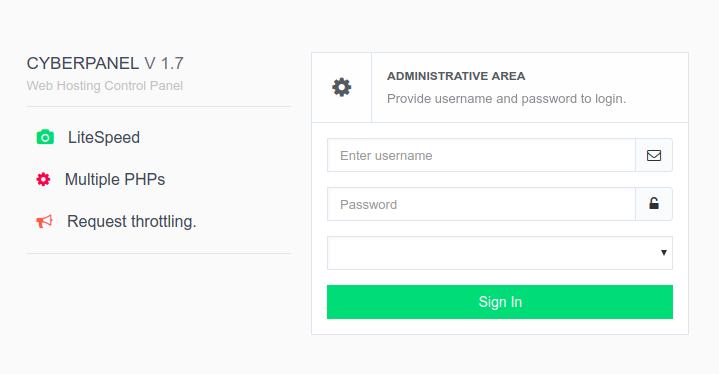
Note: Skip untuk warning tentang SSL nya. Sedangkan untuk default auth-nya adalah username: admin dan password: 1234567
Baca Juga: Membuat Aplikasi POS (Point of Sales) Laravel 5.6 - Chart
Konfigurasi Cyberpanel
Ada beberapa tahapan konfigurasi yang akan kita lakukan agar dapat digunakan untuk men-deploy website kamu kedalam server yang kamu miliki.
Membuat Private Name Server
Nameserver merupakan kunci untuk menghubungkan antara domain dan server, maka tak jarang apabila kamu meng-order hosting misalnya, maka domain kamu akan diminta untuk dihubungkan pada nameserver yang telah disediakan oleh provider terkait. Karena ini merupakan server kamu sendiri, maka tentu saja kamu dapat membuat custom nameserver.
Tahap pertama untuk cara membuat private nameserver pada Cybperpanel, pada halaman dashboard kamu dapat melihat sidebar, terdapat menu DNS > Create Nameserver. Kemudian masukkan informasi sesuai form yang tertera.

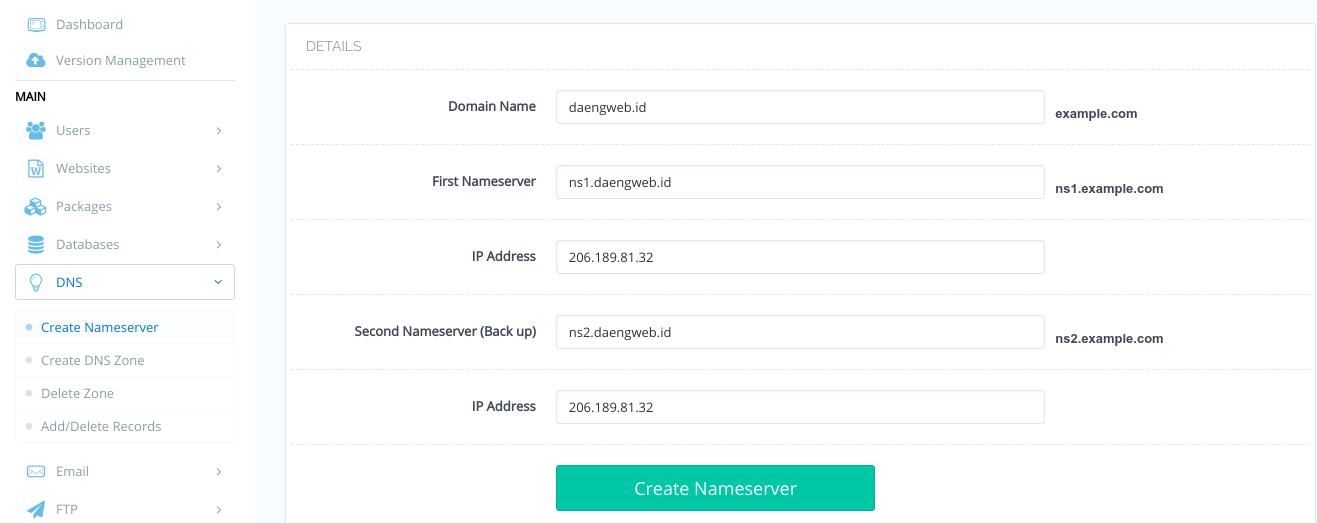
Penjelasan:
- Domain Name: Masukkan primary domain dari nameserver kamu.
- IP Address: Masukkan IP server kamu.
- First & Second Nameserver: Masukkan sub domain yang akan kamu jadikan nameserver.
Dari sisi server telah dibuat, langkah selanjutnya adalah membuat child nameserver atau private nameserver dari sisi domain. Login ke control panel domain kamu, cari menu child nameserver atau pada member area biasanya diberi nama private nameserver (Note: jika tidak kamu temukan, bisa hubungi provider domain kamu).


Kemudian daftar kedua nameserver yang telah kamu buat pada server, dalam hal ini ns1 dan ns2.


Menambahkan Domain
Tiba saatnya untuk menambahkan domain apa yang akan di-host pada server yang kamu miliki. Pada sidebar menu, buka Websites > Create Website lalu isi form yang disediakan

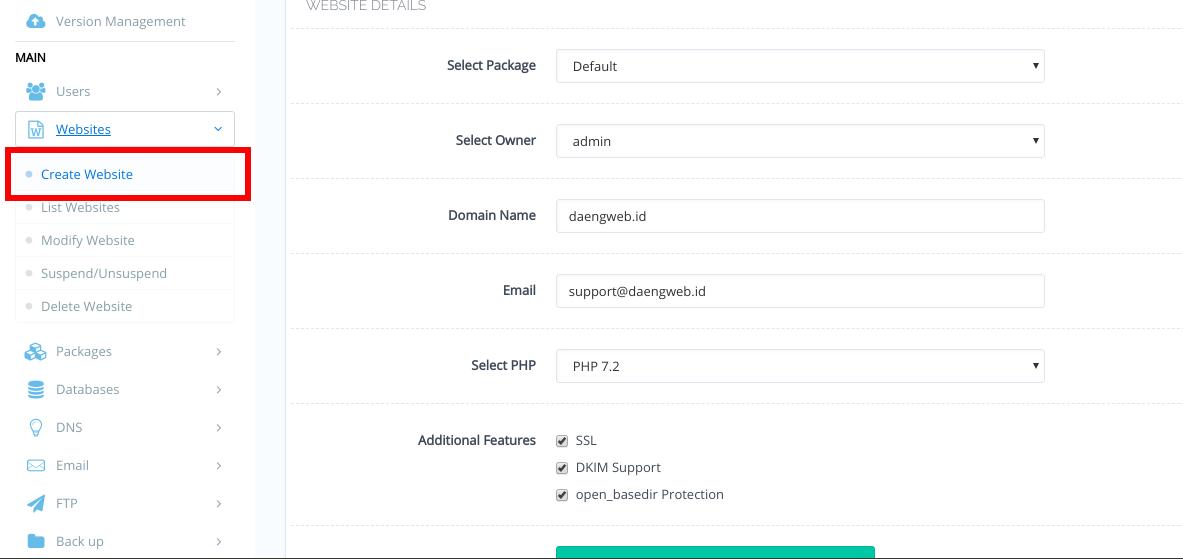
Penjelasan:
- Package: Untuk sementara kita gunakan default. Apabila kamu ingin menambahkan package lainnya, kamu bisa ke menu Packages > Create Package. Package ini berfungsi untuk mengatur kriteria hostingan kita, misal berapa disk space yang akan digunakan, database, addon domain, dan lain sebagainya.
- Owner: Seperti terjemahannya adalah pemilik dari domain yang akan ditambahkan, untuk sementara saya gunakan admin. Kamu bisa menambahkan Owner lainnya pada menu Users > Create User.
- Domain Name: Domain yang akan di-host pada server tersebut, dalam hal ini saya juga akan menggunakan domain daengweb.id. Kamu dapat menambahkan domain lainnya.
- Email: Untuk notifikasi & juga sebagai email pemilik dari domain yang ditambahkan.
- PHP Version: Enaknya, masing-masing domain yang ditambahkan bisa menggunakan versi php sesuai yang diinginkan.
- Additional Features: Hanya bersifat opsional, kamu dapat men-centang semuanya jika ingin.
Proses create website akan membutuhkan waktu beberapa saat hingga mendapatkan pesan Website succesfully created.
Manage DNS
Salah satu kekurangan dari Cyberpanel adalah kita harus menambahkan beberapa item pada bagian DNS secara manual. Berikut adalah beberapa hal yang akan kita tambahkan, buka halaman DNS > Add / Delete Records.
Pertama, tambahkan A records untuk primary domain dengan target IP Server kamu.
@ 3600 IPServerKamu

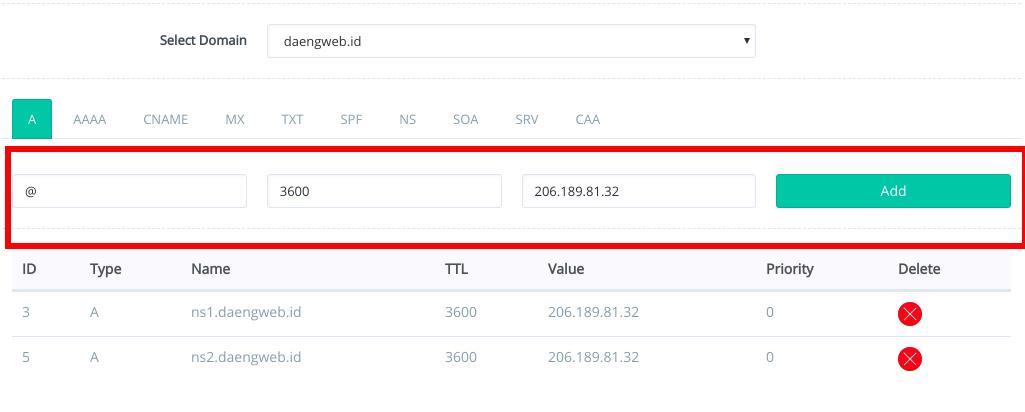
Note: Selanjutnya hanya akan saya buat dalam bentuk teks agar tidak terlalu banyak gambar yang di-load dalam artikel ini.
A Records lainnya adalah untuk sub domain mail
mail 3600 IPServerKamu
Selanjutnya, tambahkan CNAME untuk www dengan target primary domain, dalam hal ini daengweb.id
www 3600 daengweb.id
Terakhir kamu dapat menambahkan MX record dengan target mail.domain.com, pilih tab MX
daengweb.id 3600 10 mail.daengweb.id
Sedangkan untuk kebutuhan dns lainnya kamu dapat menambahkannya pada halaman yang sama. Setelah pengaturan dns ini selesai, kamu hanya perlu membuka kembali panel domain kamu, kemudian ganti nameserver pada panel domain dengan target nameserver yang telah kita buat sebelumnya, dalam hal ini : ns1.daengweb.id dan ns2.daengweb.id. Ingat! Panel domain dimana kamu membeli domain.
Install External SSL Cyberpanel
Secara default kamu dapat reissue ssl yang telah disediakan yakni menggunakan let's encrypt. Namun, apa jadinya jika kamu memiliki konfigurasi ssl premium, misalnya comodo positive ssl. Berikut adalah beberapa tahapan untuk melakukan konfigurasi SSL pada Cyberpanel.
Cyberpanel tidak menyediakan fungsi untuk men-generate CSR, hanya sebuah box untuk memasukkan CRT dan Private key. Sedangkan untuk reissue SSL kita membutuhkan CSR Code. So, kita akan menggunakan pihak ketiga untuk men-generate code tersebut.
Pertama, buka halaman Online CSR Generator kemudian isi form yang disediakan sesuai dengan informasi website yang akan menggunakan SSL tersebut.

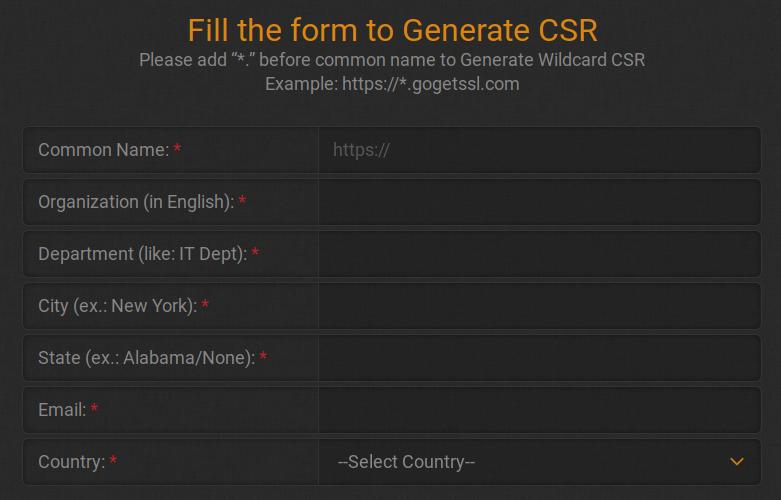
Output dari generator tersebut akan menghasilkan CSR Code dan Private Key, gunakan CSR Code untuk reissue SSL yang kamu miliki sesuai dengan panduan dari masing-masing provider ssl. Setelah proses reissue berhasil, maka kamu akan mendapatkan CRT Key dan CA Bundle (opsional). Sebelum melanjutkan ada 3 component yang akan digunakan pada sisi server untuk meng-install SSL pada Cyberpanel
- Certificate Key (CRT)
- Private Key (Didapatkan pada halaman online csr generator)
- CA Bundle (opsional, namun sebaiknya diikutsertakan karena akan memberikan pesan warning pada ketika ssl di check)
Kembali pada Cyberpanel, buka halaman Websites > List Website kemudian klik icon pada kolom Launch

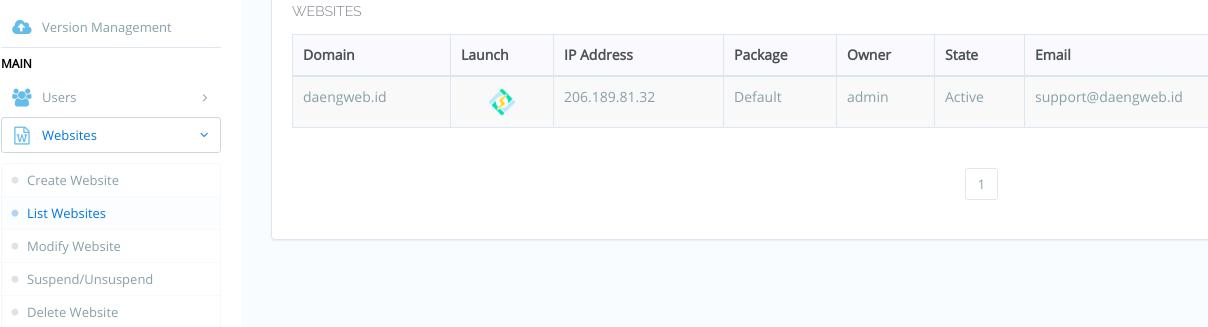
Scroll down, cari menu Add SSL kemudian akan tampil dua buah box

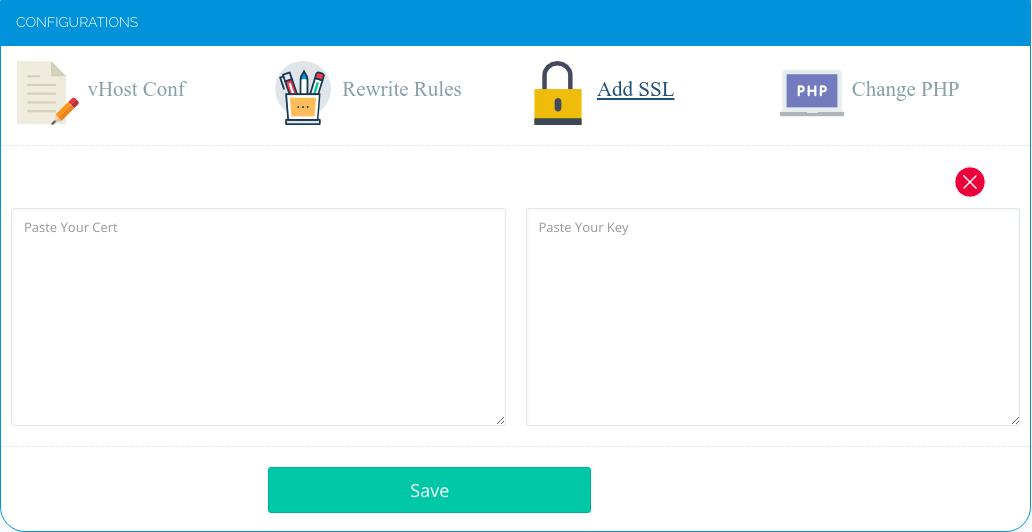
Penjelasan:
- Pada box Paste Your Cert, masukkan CRT Code kamu kemudian di-ikut CA Bundle code (jika ada)
- Pada box Paste Your Key, masukkan Private Key yang kamu punya, kemudian tekan save.
Kemudian kamu dapat mengecek domain kamu pada halaman SSL Checker untuk melihat apakah SSL telah ter-install.
Mengubah Path Vhost (Opsional)
Secara default konfigurasi vHost akan menggunakan path /home/domainkamu.com/public_html, namun akan berbeda halnya jika public access dari struktur code kamu ternyata berada didalam folder lagi, sebut saja Laravel menggunakan folder public untuk public accessnya. Sehingga, apabila kamu meletakkan code dari Laravel pada halaman public_html, ketika mengaksesnya akan menjadi domainkamu.com/public.
Hal ini tentu saja tidak elok dipandang karena tidak berada pada main domain, tentu saja bisa .htaccess bisa memberikan solusi dengan sedikit perubahan tentunya. Namun, terdapat cara lain apabila kamu menggunakan Cyberpanel adalah dengan mengubah path dari vHost dari /public_html menjadi /public_html/public.
Masih pada halaman yang sama dengan cara meng-install SSL, cari menu vHost Conf kemudian lakukan modifikasi pada code docRoot menjadi:
docRoot $VH_ROOT/public_html/public
Note: Setelah public_html kita tambahkan /public
Jangan lupa restart server kamu atau kamu juga dapat me-restart litespeednya saja. Pada sidebar menu, pilih Server Status > Litespeed Status kemudian pilih Reboot Litespeed.
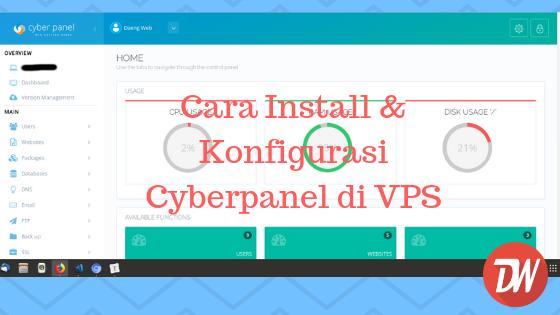

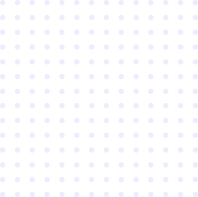

Comments